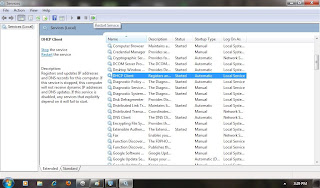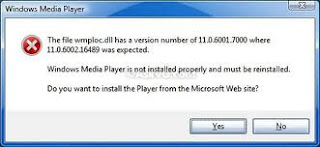Saat lagi mau membuka situs tertentu dan ternyata di block inilah cara yang mudah untuk membukanya ,
sebenarnya ada banyak
cara untuk membuka situs atau website yang diblokir,
seperti dengan melakukan penyamaran IP Address, bypass DNS, memanfaatkan
aplikasi berbasis web populer, atau bisa juga dengan bantuan software.
Selain cara-cara tersebut mungkin masih banyak lagi cara lain untuk
membuka situs yang diblokir. Secara lengkapnya berikut cara untuk
membuka website atau situs yang diblokir tersebut:
Membuka situs yang diblok menggunakan Web Proxy
Banyak layanan web proxy saat ini baik yang berbayar maupun yang gratis. Diantaranya:
http://webproxy.to
http://hidemyass.com
http://webproxy.ca
http://www.freshproxylist.net
Cara menggunakannya adalah masuk ke salah satu alamat web proxy di atas dan masukkan url atau alamat website yang diblokir.
Membuka website yang diblokir menggunakan DNS Open
Biasanya para penyedia layanan internet menggunakan DNS khusus untuk
proses pemblokirannya, seperti menggunakan DNS Nawala. Maka untuk
mengatasinya agar website tidak diblokir lagi oleh DNS Nawala yaitu
dengan cara mengganti DNS yang dipakai di komputer dengan DNS Open.
Caranya:
- Tekan tombol berlogo Windows + R secara bersamaan di keyboard (Start > Run > ketik: cmd > Enter) dan ketikkan ncpa.cpl, OK.
- Akan muncul halaman Network Connections, Klik kanan pada Network
Connection yang aktif, pilih Properties > Internet Protocol Service 4
(TCP/IPv4)
- Lalu beri centang Use the following DNS server addresses, lalu isi Preffered DNS server 8.8.8.8 dan Alternate DNS server 8.8.4.4. Selesai, dan tekan OK.
Selain DNS Google masih banyak lagi DNS Open lainnya, untuk lebih mudahnya lagi gunakan software DNS Jumper, download
di sini.
Cara menggunakannya buka aplikasi DNS Jumper, pilih Network Connection
yang aktif di menu Select Network Card, Choose a Free DNS Service pilih
yang paling cepat (Untuk mengetahui DNS tercepat klik Fastest DNS
terlebih dahulu, lihat yang millisecond nya lebih kecil) kemudian tekan
tombol Apply.
Membuka situs yang diblokir dengan mengakses IP Adressnya
Terkadang yang pem-blokir-an website hanya pada domain name nya saja,
apabila kasusnya seperti ini cara yang paling cepat adalah dengan
menggunakan IP Address Website tersebut untuk membukanya. Misal
http://google.com bisa diakses dengan http://74.125.135.103/.
Untuk mengetahui IP Address sebuah website caranya masuk ke command prompt (Start > Run > ketik:
cmd > Enter) dan ketik
ping nama_situs.com lalu tekan enter. Maka akan muncul alamat IP situs tersebut.
Buka situs atau website yang diblokir menggunakan layanan Short URL
Alternatif lain untuk membuka situs yang diblokir adalah dengan memanfaatkan layanan short url seperti:
http://www.tinyurl.com
http://www.moourl.com
http://www.snipurl.com
http://www.shorturl.com
Cara menggunakannya, masuk ke salah satu alamat shorting URL lalu
masukkan alamat website yang diblokir. Setelah itu anda akan mendapatkan
url baru yang telah di short, dan buka URL baru tersebut di web browser
anda.
Buka website yang diblokir dengan penerjemah online
Banyak layanan penerjemah online yang populer diantarnya:
http://world.altavista.com
http://translate.google.com
http://www.worldlingo.com
http://www.windowslivetranslator.com
Cukup masukkan URL situs yang diblok dan pilih opsi terjemahan ke dalam bahasa yang Anda inginkan (atau bahasa yang sama).
Menggunakan IP Proxy Server untuk membuka situs yang diblokir
Dengan menggunakan Proxy Server maka koneksi internet kita akan di
direct ke alamat proxy tersebut, ini memungkinkan kita untuk melewati
pemblokiran website. Beberapa website penyedia list proxy server adalah:
http://spys.ru/en/
http://www.freeproxylists.net/
http://www.proxynova.com/proxy-server-list/
http://www.ip-adress.com/proxy_list/
Cara menggunakannya, ambil IP Proxy dan port yang akan kita pakai dari
website proxy list tadi, misal 82.200.253.66:9090 (82.200.253.66 = IP
Proxy, 9090 = Port Proxy).
- Buka Firefox > Tool > Option > Advanced > Network > Setting
- Pilih > Manual Proxy Configuration
- Pilih > HTTP, Masukkan: IP Proxy 82.200.253.66, Pilih > Port, Masukkan: Port Proxy 9090
- Beri centang pada "Use this proxy server for all protocols"
- Tekan OK
Demikianlah artikel situs yang diblokir, semoga artikel ini bisa membantu anda yang kesulitan
membuka situs yang diblokir.