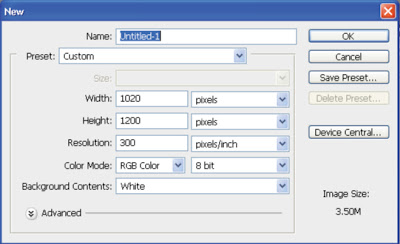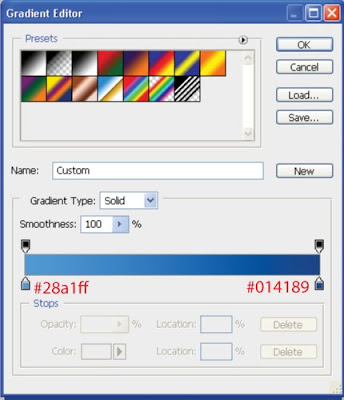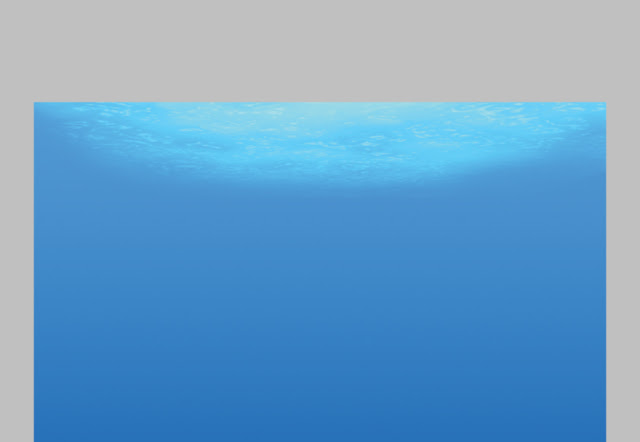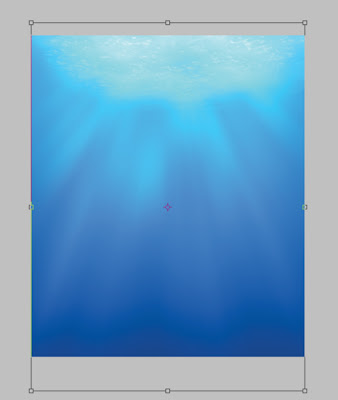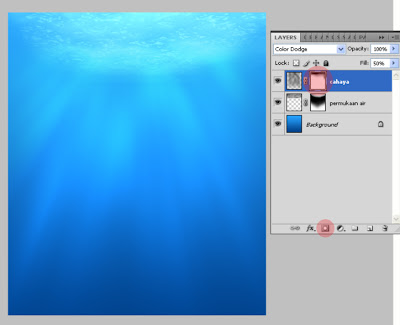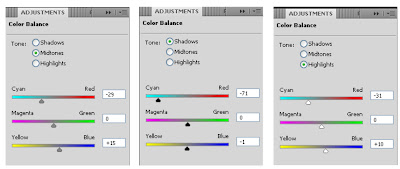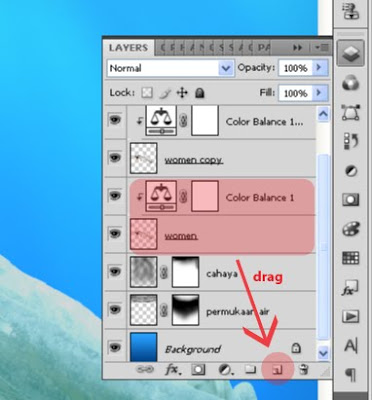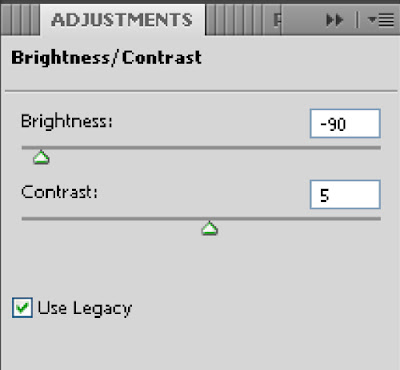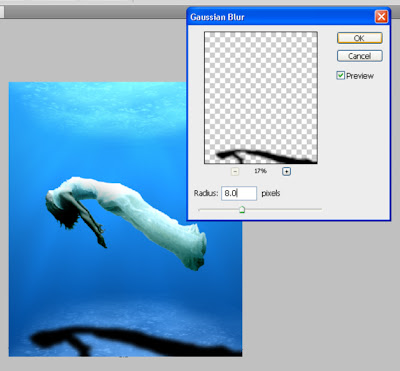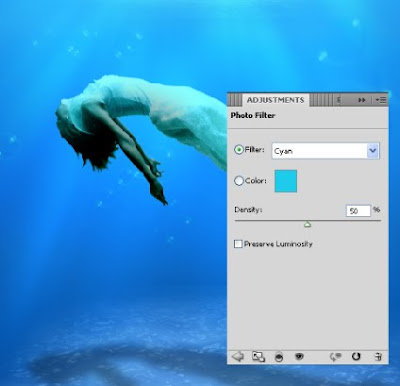Dalam Pembahasan
Tools Selection Photoshop saya sudah menjelaskan beberapa Fungsi dari tools seleksi, disini Saya akan menjelaskan lebih lanjut apa dan bagaimana penggunaan tool seleksi.
Sebagian Besar Tutorial menyarankan seleksi area dengan menggunakan Pen Tool, Saya secara pribadi menyarankan seleksi area dengan menggunakan Selection Tools, Kenapa ? Karna
Selection Tools dapat menyeleksi secara detail, sampai kebagian terumit sekalipun, dalam pelajaran ini, Latihan dan kesabaran serta ketekunan sangat di perlukan, untuk mendapatkan hasil yang akhir yang maksimal.
Butuh Waktu lebih dari 1 Hari untuk memahami Selection Tools ( ini menurut Saya Pribadi ) mungkin bisa sekitar 3 Hari, Seminggu, Bahkan Lebih, Tergantung Niat dan ketekunan kita. ada beberapa tools dalam Selection Tools, seperti yang telah saya Bahas Pada Posting
Tools Selection Photoshop tapi disini akan Saya Bahas 3 Tool Saya,
Magic Wand,
Lasso Tool, dan
Poligon Lasso.
Lho.... Kenapa Hanya 3 ?
Cukup Pahami 3 Tool ini Maka Tool Selection Lain nya nga usah saya jelasin juga bisa sendiri, karna memiliki prinsip yang sama
Kita Langsung ke Studi Kasus. Karna Biasa nya Kalo di Praktek-in bisa Cepet ngertinya. Disini Saya Kasih Gambar buat Latihan
Download Gambar Latihan << Klik Kanan Save Link As
Kita Langsung Ke Latihan Bila Gambar nya telah di Donwload. Buka Gambar yang telah di Download pada Photoshop, kemudian Aktifkan Magic Wand
Perhatikan Gambar di bawah ini, Pada Menu Option
Magic Wand ada pilihan Opsi
Add to selection, aktifkan opsi ini, bila opsi ini aktif maka, secara otomatis seleksi akan bertambah bila kita menyeleksi area berbeda
Sebelum kita melangkah lebih jauh, Saya Akan memberikan Gambaran Tujuan Akhir dari pembahasan kali ini, Gambar di bawah ini adalah contoh dari tujuan akhir pembahasan kali ini :
Kembali ke pembahasan kita mengenai seleksi, setelah memilih Tool Magic Wand dan Mengaktifkan Opsi Add to selection, maka penuhi area berwarna merah dengan seleksi Magic Wand, Lihat Gambar di bawah untuk lebih jelasnya.
Setelah Semua Area yang berwarna merah terseleksi, dengan kondisi seleksi yang kurang baik, selanjutnya seleksi kembali area yang ingin kita buang dengan menggunakan Lasso Tool, dengan cara yang sama Pilih Lasso Tool kemudian Aktifkan Opsi Add to selection. hasil akhir nya akan tampak seperti ini :
Perhatikan Gambar di Atas, ada Terseleksi dan ada bagian tak terselaksi, bagian yang tak terseleksi adalah bagian pedang yang berada di tengah, sedangkan bagian yang terseleksi adalah bagian luar pedang tersebut. bagian yang terseleksi inilah nantinya yang akan kita hilangkan. kita lanjutkan ke Finishing nya, dengan menggunakan Polygonal Lasso Tool. di Tool inilah kerapian seleksi area akan kita pelajari.
Pilih Polygonal Lasso Tool, kemudian dengan langkah yang sama seperti diatas, aktifkan opsi Add to selection nya. Perbesar gambar ke Arah Bagian yang tak terseleksi ( bagian Pedang ) dengan cara :
Tahan Tombol [ Ctrl ] dan Scrool Mouse Menuju Bagian Tersebut,
atau bisa juga dengan menggunakan Tombol [ Ctrl ] dan Tombol [ + ], Saya Contohkan disini Zoom Menuju area Mata Pedang, untuk tepat menuju ke arah Mata Pedang, Tahan Tombol [ Spasi ] Pada Keyboard. kemudian klik mouse, kalau benar maka icon tangan akan muncul pada monitor, geser Hingga menuju ke Area Mata Pedang. Perhatikan Gambar di bawah ini :
Gambar Diatas adalah seleksi buruk yang akan kita benahi dengan menggunakan Polygonal Lasso Tool, pada bagian ini di tuntut ketelitian dan kesabaran, perhatikan seleksi yang tidak rata / tidak lurus tersebut, sedangkan pedang nya sendiri, adalah pedang yang lurus bukan pedang dengan Mata Pedang yang tidak rata, tadi kita telah memilih Polygonal Lasso Tool dan sudah mengaktifkan Add to selection nya, rata kan seleksi pedang dengan polygonal lasso tool pada bagian dalam seleksi, Ingat bagian dalam seleksi adalah bagian luar pedang, cotoh nya seperti gambar di bawah ini :
Lakuakan terus menerus hingga semua Area seleksi menjadi rapi. Perhatikan tiap tiap bagian seleksi, bila ada yang tampak kurang rapi, perbaiki bagian tersebut.ada sebuah studi kasus disini, area yang terseleksi terlalu masuk ke dalam area pedang, contoh nya pada gambar di bawah ini :
Lalu Bagaimana memperbaiki Seleksi ini ?
Kalau Tadi kita mengaktifkan opsi Add to selection untuk menambahkan seleksi secra otomatis pada saat kita memilih seleksi yang lain sekarang kita akan mengurangi seleksi tersebut dengan cara menekan Tombol [ Alt ] Pada Keyboard kemudian seleksi area yang akan kita benahi, lihat gambar di bawah :
Bila Seluruh area yang kita inginkan telah terseleksi secara sempurna, klik kanan kemudian pilih feather, masukkan nilai feather radius sebesar 0.5 ( karna kita bekerja pada gambar dengan pixel kecil ). kemudian tekan [Del ] untuk menghilangkan bagian yang telah kita seleksi.







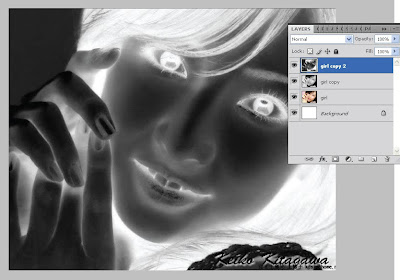
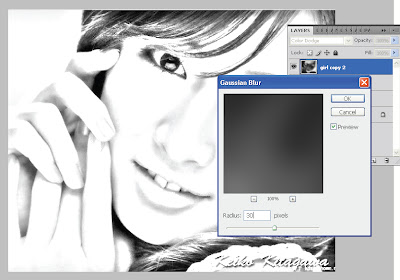

















 Sepertinya hampir tidak ada yang tidak mungkin untuk dibuat di photoshop. Tool-tool photoshop memang cukup powerfull untuk menjadikan tampilan visual yang tidak biasa seperti manipulasi foto, matte painting, dll. Seperti pada tutorial kali ini, kita akan coba membuat suasana bawah air dengan
Sepertinya hampir tidak ada yang tidak mungkin untuk dibuat di photoshop. Tool-tool photoshop memang cukup powerfull untuk menjadikan tampilan visual yang tidak biasa seperti manipulasi foto, matte painting, dll. Seperti pada tutorial kali ini, kita akan coba membuat suasana bawah air dengan