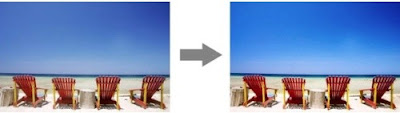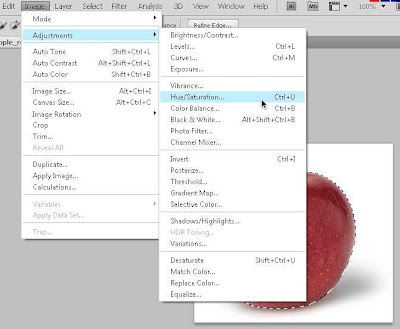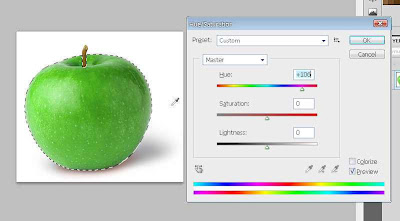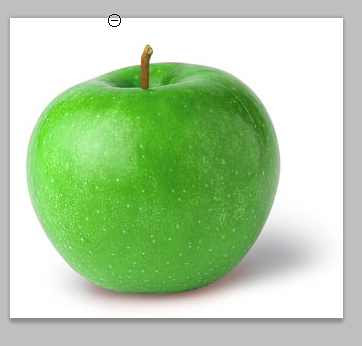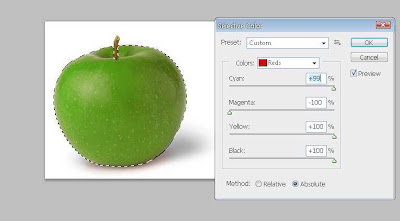Ada satu cara pengolahan digital yang mudah dan
cepat untuk membuat warna dalam foto berwarna anda tampak lebih “mak
nyus” dan hidup: kontrasnya lebih terlihat dan warnanya tampak dalam.
Silahkan lihat contoh perubahannya pada foto dibawah ini:
 Langkah 2:
Klik Image >> Apply Image, saat kotak dialog muncul, centang
Preview lalu ubah beberapa parameter sebagai berikut: Channel: Lab
(silahkan coba juga channel a atau b ) Blending: Soft Light (atau coba juga Overlay) Opacity: 80% (silahkan coba dinaikkan atau diturunkan) jangan lupa klik OK
Langkah 2:
Klik Image >> Apply Image, saat kotak dialog muncul, centang
Preview lalu ubah beberapa parameter sebagai berikut: Channel: Lab
(silahkan coba juga channel a atau b ) Blending: Soft Light (atau coba juga Overlay) Opacity: 80% (silahkan coba dinaikkan atau diturunkan) jangan lupa klik OK
 Langkah 3:
Anda akan melihat hasil pengubahan. Sebelum disimpan, ganti lagi mode
dari Lab Color ke RGB. Klik Image >> Mode >> RGB. Sekarang
kita bisa menyimpan hasil akhir foto.
Langkah 3:
Anda akan melihat hasil pengubahan. Sebelum disimpan, ganti lagi mode
dari Lab Color ke RGB. Klik Image >> Mode >> RGB. Sekarang
kita bisa menyimpan hasil akhir foto.
 Satu contoh lagi hasil pengolahan foto warna dengan metode Lab Color ini, tampak lebih ngejreng bukan?
Satu contoh lagi hasil pengolahan foto warna dengan metode Lab Color ini, tampak lebih ngejreng bukan?
 Selamat mencoba!!
Baca Juga:
Selamat mencoba!!
Baca Juga:
Untuk melakukannya anda hanya perlu melakukan 3 langkah mudah di Photoshop (saya menggunakan Photoshop CS4), silahkan:
Langkah 1: buka foto berwarna anda di Photoshop, kemudian klik Image >> Mode >> pilih Lab Color
 Langkah 2:
Klik Image >> Apply Image, saat kotak dialog muncul, centang
Preview lalu ubah beberapa parameter sebagai berikut: Channel: Lab
(silahkan coba juga channel a atau b ) Blending: Soft Light (atau coba juga Overlay) Opacity: 80% (silahkan coba dinaikkan atau diturunkan) jangan lupa klik OK
Langkah 2:
Klik Image >> Apply Image, saat kotak dialog muncul, centang
Preview lalu ubah beberapa parameter sebagai berikut: Channel: Lab
(silahkan coba juga channel a atau b ) Blending: Soft Light (atau coba juga Overlay) Opacity: 80% (silahkan coba dinaikkan atau diturunkan) jangan lupa klik OK Langkah 3:
Anda akan melihat hasil pengubahan. Sebelum disimpan, ganti lagi mode
dari Lab Color ke RGB. Klik Image >> Mode >> RGB. Sekarang
kita bisa menyimpan hasil akhir foto.
Langkah 3:
Anda akan melihat hasil pengubahan. Sebelum disimpan, ganti lagi mode
dari Lab Color ke RGB. Klik Image >> Mode >> RGB. Sekarang
kita bisa menyimpan hasil akhir foto. Satu contoh lagi hasil pengolahan foto warna dengan metode Lab Color ini, tampak lebih ngejreng bukan?
Satu contoh lagi hasil pengolahan foto warna dengan metode Lab Color ini, tampak lebih ngejreng bukan? Selamat mencoba!!
Selamat mencoba!!
Label:
photoshop,
tips and trick