Menyeleksi rambut dengan Photoshop terkadang dianggap sulit bagi orang yang sedang Belajar Photoshop apalagi awal-awal baru mengenal dengan photoshop, Sebenarnya ada banyak tools seleksi dengan photoshop karena helai-helai rambut yang kecil dan tipis tidak memungkinkannya untuk diseleksi secara detail menggunakan Tool Seleksi seperti Pen Tool maupun Lasso Tool.baca mengenai tool-tools dalam photosop Sehingga kerap sekali helaian-helaian rambut diabaikan begitu saja dan ujung-ujungnya hasil seleksi rambutnya kurang memuaskan, berantakan dan kurang detail.
Untuk seleksi rambut secara detail adobe sudah membuatkan fitur sleksi rambut dari Adobe Photoshop cs5, tentunya dengan fasilitas yang lebih canggih dan lebih lengkap dari versi sebelumnya yaitu Adobe Photoshop cs4. Tapi kali ini saya menggunakan versi photoshop CS6 karena merupakan versi yang paling baru yang saya punya,kita akan menggunakan Teknik Refine Edge yang fitur ini sudah ada di Adobe photoshop cs5 ke atas.

Untuk seleksi rambut secara detail adobe sudah membuatkan fitur sleksi rambut dari Adobe Photoshop cs5, tentunya dengan fasilitas yang lebih canggih dan lebih lengkap dari versi sebelumnya yaitu Adobe Photoshop cs4. Tapi kali ini saya menggunakan versi photoshop CS6 karena merupakan versi yang paling baru yang saya punya,kita akan menggunakan Teknik Refine Edge yang fitur ini sudah ada di Adobe photoshop cs5 ke atas.
Tutorial
- Buka photo/gambar rambut yang akan diseleksi. Klik File > open.
- Selanjutnya seleksi pada area rambut, (tidak usah terlalu detail). Biar cepat, kita pake Quick Selection Tool saja untuk membuat seleksi secara kasar.
- Kemudian klik kanan pilih Refine Edge... Atau bisa juga dengan cara menekan tombol Refine Edge pada option bar. Maka akan muncul kotak dialog Refine Edge. Lakukan pengaturan seperti berikut ini.
- Pada view mode, pilih view On Black (B), kemudian pada Edge Detection beri tanda cek/centang pada Smart Radius, lalu geser ke kanan untuk menyesuaikan nilai radiusnya pada kasus ini saya memasukkan nilai 93.3px untuk radiusnya. (smooth, feather, dan contrast kasih 0 saja, tapi kalo anda ingin memberinya angka ya silahkan saja, dicoba-coba saja ya hasilnya )
- Gunakan Refine Radius Tool untuk merapikan bagian tepi rambut yang kurang rapi/ untuk menghilangkan bagian tepi rambut yang masih terlihat warna backgroundnya. Caranya klik/sapukan dibagian tepi rambut.
- Pada Out Put beri tanda cek/centang Decontaminate Colors kemudian masukkan nilai Amount-nya 69% (anda dapat sesuaikan sendiri nilainya).
- Selanjutnya tekan L pada keyboard atau pilih pada View Mode-view On Layer untuk melihat bagaimana kira-kira hasilnya nanti. Perlu diperhatikan, bahwa ketika anda telah mengklik Ok, maka hasilnya tidak bisa diundo/dikembalikan lagi.
- Sampai di sini kita hampir selesai. Terus pada Output to pilih New Layer With Layer Mask -> klik OK. Sehingga Hasilnya seperti ini.
- Buat layer baru di bawah layer Background copy. Gunakan Paint Bucket Tool untuk mewarnai layer 1,jika belum tau yang mana pain bucket lihat sebelah kiri cari tools yang seperti ember, Warnai dengan warna sesuka anda,dan silahkan di apain aja gambarnya :c:
- Selesa, maka hasilnya menjadi seperti ini ,semoga bermanfaat jika anda masih bingung mengenai tools photoshop baca dulu pengenalan dasar photoshop

Label:
photoshop












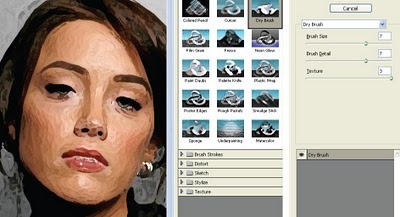
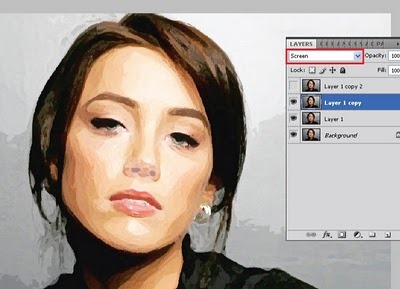




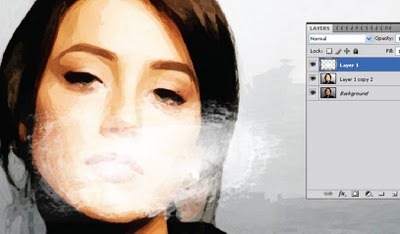






























![[Image: mockup2.png]](http://ndaazz.zz.mu/imej/mockup2.png)
![[Image: mockup3.png]](http://ndaazz.zz.mu/imej/mockup3.png)
![[Image: mockup4.png]](http://ndaazz.zz.mu/imej/mockup4.png)
![[Image: mockup5.png]](http://ndaazz.zz.mu/imej/mockup5.png)
![[Image: mockup6.png]](http://ndaazz.zz.mu/imej/mockup6.png)
![[Image: mockup7.png]](http://ndaazz.zz.mu/imej/mockup7.png)
![[Image: mockup8.png]](http://ndaazz.zz.mu/imej/mockup8.png)
![[Image: mockup9.png]](http://ndaazz.zz.mu/imej/mockup9.png)
![[Image: mockup10.png]](http://ndaazz.zz.mu/imej/mockup10.png)
![[Image: mockup11.png]](http://ndaazz.zz.mu/imej/mockup11.png)
![[Image: mockup12.png]](http://ndaazz.zz.mu/imej/mockup12.png)
![[Image: mockup13.png]](http://ndaazz.zz.mu/imej/mockup13.png)
![[Image: mockup14.png]](http://ndaazz.zz.mu/imej/mockup14.png)
![[Image: mockup15.png]](http://ndaazz.zz.mu/imej/mockup15.png)
![[Image: mockup16.png]](http://ndaazz.zz.mu/imej/mockup16.png)

![[Image: mockup17.png]](http://ndaazz.zz.mu/imej/mockup17.png)
![[Image: hasil_preview.jpg]](http://ndaazz.zz.mu/imej/hasil_preview.jpg)
![[Image: 539814_605796619436822_36040114_n.jpg]](https://fbcdn-sphotos-g-a.akamaihd.net/hphotos-ak-prn1/539814_605796619436822_36040114_n.jpg)
![[Image: 604161_609103299106154_394091785_n.jpg]](https://fbcdn-sphotos-f-a.akamaihd.net/hphotos-ak-prn1/604161_609103299106154_394091785_n.jpg)

