 Sepertinya hampir tidak ada yang tidak mungkin untuk dibuat di photoshop. Tool-tool photoshop memang cukup powerfull untuk menjadikan tampilan visual yang tidak biasa seperti manipulasi foto, matte painting, dll. Seperti pada tutorial kali ini, kita akan coba membuat suasana bawah air dengan photoshop. Beberapa tehnik menarik pada tutorial ini mungkin bisa menjadi masukan bermanfaat bagi anda yang memang senang memanipulasi gambar menggunakan photoshop.
Sepertinya hampir tidak ada yang tidak mungkin untuk dibuat di photoshop. Tool-tool photoshop memang cukup powerfull untuk menjadikan tampilan visual yang tidak biasa seperti manipulasi foto, matte painting, dll. Seperti pada tutorial kali ini, kita akan coba membuat suasana bawah air dengan photoshop. Beberapa tehnik menarik pada tutorial ini mungkin bisa menjadi masukan bermanfaat bagi anda yang memang senang memanipulasi gambar menggunakan photoshop.STEP 1
Mulai dengan membuat dokumen baru di Photoshop (Ctrl + N).
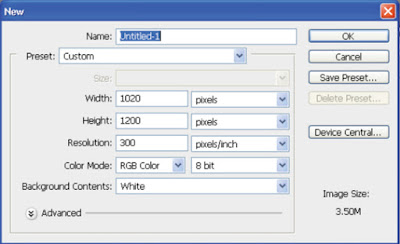
STEP 2
Klik layer background lalu pilih Gradient Tool (G) dan buka gradient editor di bagian control palette. Atur warna gradasi dari biru muda ke biru tua, jika sudah klik OK dan drag gradient tool dari atas ke bawah pada area kerja.
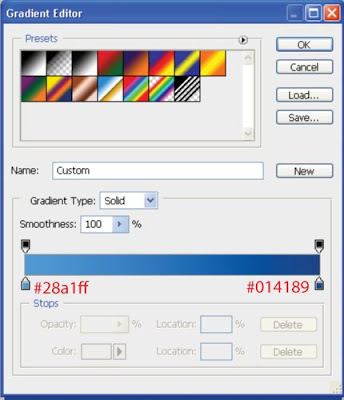
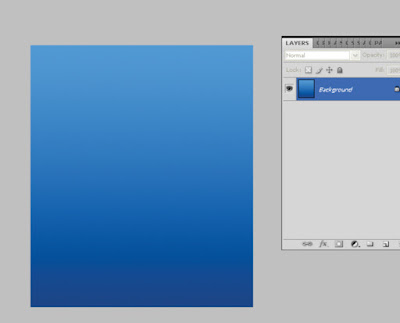
STEP 3
Buat layer baru dengan klik ikon Add new layer di bagian bawah layer palette. beri nama layer dengan 'permukaan air'. Pilih layer permukaan air kemudian buat sebuah persegi menggunakan rectangle tool (M). Jika sudah, pada menu bar pilih Filter > Render > Cloud. Maka lihat, bagian yang terseleksi akan dipenuhi dengan efek cloud (semacam efek gumpalan asap). Tekan Ctrl + D untuk menghilangkan seleksi.
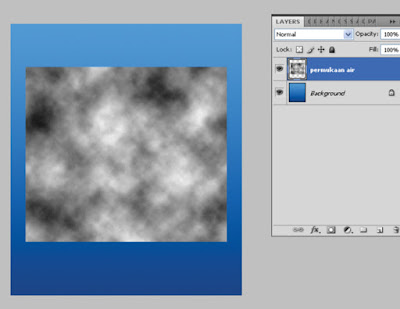
STEP 4
Masih pada layer permukaan air, pilih filter > Artistic > plastic warp. Maka akan terbuka sebuah panel baru untuk plastic warp effect. Atur nilai HIghlight strength =19, Detail =14, dan Smoothness =5. Jika sudah, klik tombol Ok.
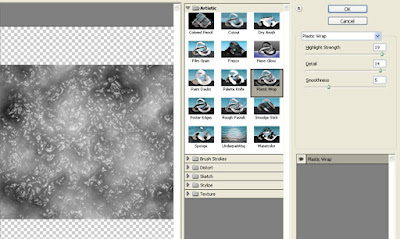
STEP 5
Ubah Blending mode dari layer permukaan air menjadi Linear Dodge (Add) dan nilai fill menjadi 50 %.
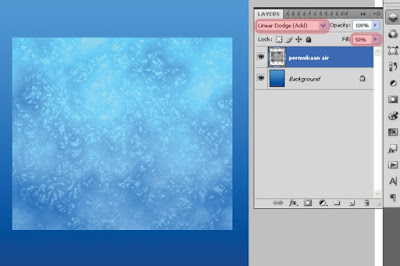
STEP 6
Tekan Ctrl + T di keyboard untuk menggunakan Transform Tool, lalu klik kanan dan pilih DIstort. Sekarang, mulailah membentuk objek permukaan air seperti gambar dibawah ini.
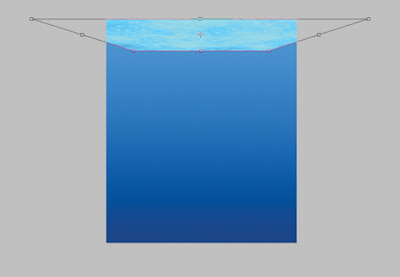
STEP 7
Klik ikon Add Layer Mask di bagian bawah layer palette, kemudian klik pada thumbnail layer mask untuk permukaan air. Pilih Brushes Tool (B) dan atur warna foreground menjadi hitam dengan menekan tombol D dan mulai sapukan brushes tool di pinggiran objek permukaan air, lihat gambar dibawah.
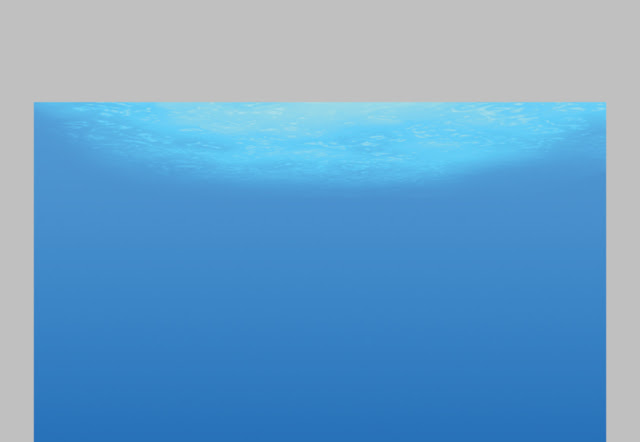
STEP 8
Gunakan Transform Tool (T) dan tarik objek permukaan air sedikit kebawah.
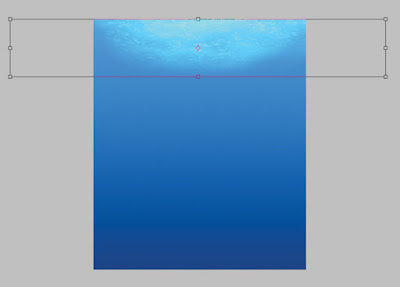
STEP 9
Buat sebuah layer baru, beri nama layer dengan 'cahaya'. Sama seperti pada STEP 3, kita akan membuat sebuah seleksi kotak dengan rectangle tool (M) dan mengisinya dengan efek Cloud.
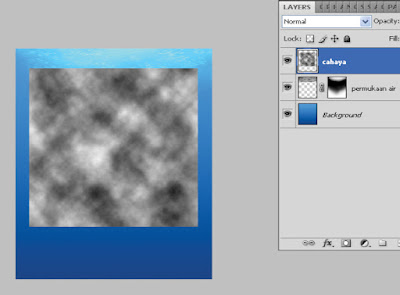
STEP 10
Pilih Layer Cahaya, dan lari ke Filter > Blur > Gaussian Blur. Atur nilai Amount menjadi 80, Blur methode = zoom, dan quality = Good. Pada thumbnail Blur center. anda bisa drag bagian tengah efek blur ke atas. Jika sudah, klik Ok dan lihat hasilnya.
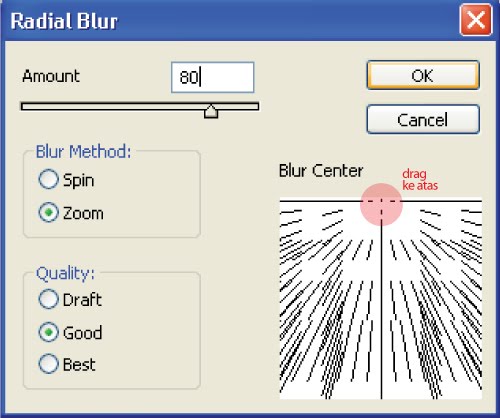
STEP 11
Ulangi memberikan efek Gaussian blur seperti STEP 10 sekali lagi. Kemudian ubah blending mode layer cahaya menjadi color dodge dan fill menjadi 50 %.
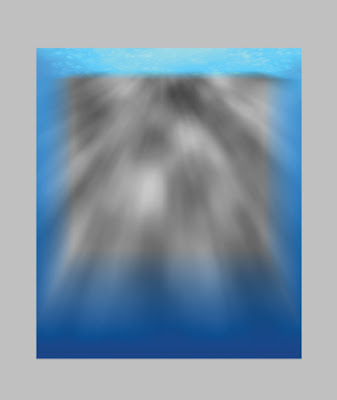
STEP 12
Gunakan Transform tool (T) dan tarik objek cahaya ke bawah seperti gambar dibawah ini.
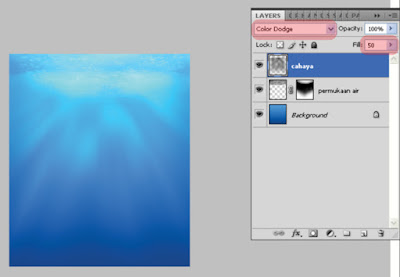
STEP 13
Tambahkan layer mask untuk layer cahaya. Pilih Brushes tool (B), dan mulai sapukan brush ke bagian pinggir dari objek cahaya.
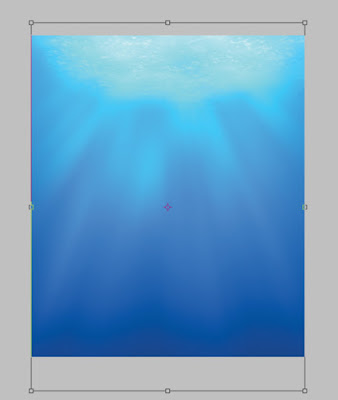
STEP 14
Tambahkan Objek gambar wanita ke dalam dokumen photoshop. Gambar wanita pada tutorial ini dapat anda temukan disini.
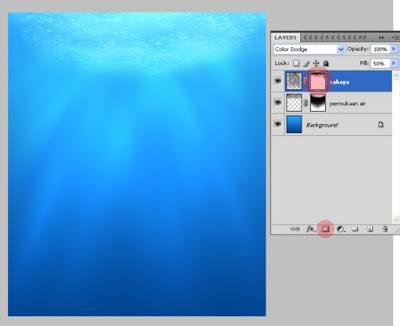
STEP 15
Crop gambar wanita tersebut dan posisikan seperti gambar dibawah ini. Buat yang belum tau cara cropping gambar di photoshop,

STEP 16
Pilih layer women, tekan dan tahan tombol Alt di keyboard dan klik Create New Fill or Adjustment Layer lalu pilih Color Balance dan lepas tombol Alt. Atur nilai pada color balance seperti dibawah ini. Color balance kali ini kita gunakan untuk memberi kesan warna cyan yang mendekati warna bakcground gambar.

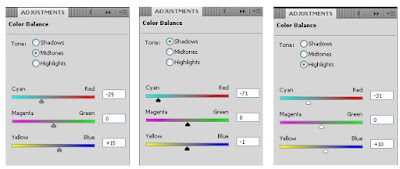

STEP 17
Pilih layer women beserta color balance, drag keduanya ke arah ikon Add new layer di bagian bawah layer palette. Langkah ini untuk menduplikasi layer women dan adjustment color balance hingga menghasilkan layer women copy.
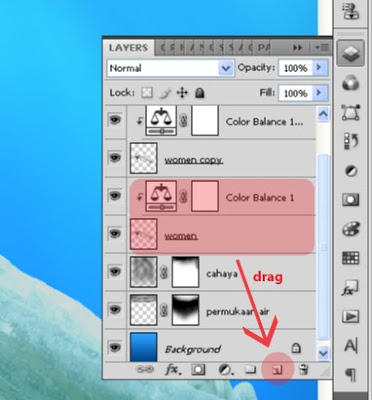
STEP 18
Pilih layer women copy, lalu berikan adjustment layer hanya untuk layer women copy, langkahnya sama dengan STEP 16, hanya saja kali ini adjustment yang diberikan bukan color balance melainkan Brightness/Contrast. Atur nilai brightness dan contrast layer seperti pada gambar dibawah ini.
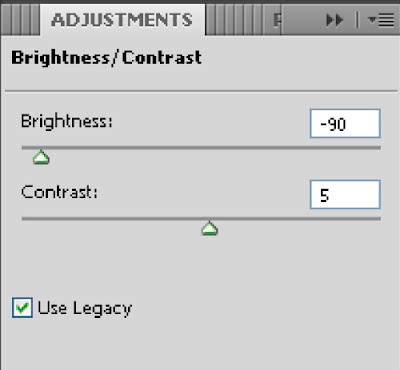
STEP 19
Sekarang layer women copy menjadi gelap. Gunakan layer mask untuk menghilangkan bagian atas dari layer women copy hingga pada area kerja photoshop, bagian gelap hanya terdapat dibagian bawah dari gambar wanita.

STEP 20
Sekarang kita mencoba membuat dasar permukaan air. Duplikat layer permukaan air dengan menariknya ke ikon Add new layer di bagian bawah layer palette. Ubah nama layer hasil duplikasi tersebut menjadi 'Dasar'. Jika sudah, pilih Edit > Transform > Flip Vertical untuk membalik objek layer dasar secara vertikal. Posisikan objek dibagian bawah area kerja photoshop anda.

STEP 21
Kita akan mencoba membuat bayangan untuk objek gambar wanita. Caranya, ambil seleksi dari layer women dengan tekan dan tahan tombol Ctrl di keyboard lalu klik pada thumbnail layer women.
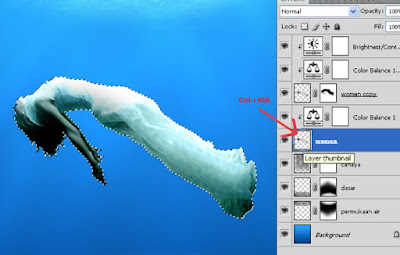
STEP 22
Sementara seleksi aktif, buat sebuah layer baru dan beri nama dengan 'shadow'. Pilih layer shadow dan isi dengan warna hitam menggunakan paint bucket tool (G).

STEP 23
Pilih layer shadow dan lari ke edit > Transform > Distort. Posisikan objek layer shadow seperti pada gambar dibawah ini dengan menggunakan distort transform tool.

STEP 24
Pilih Filter > Blur > Gaussian Blur, atur nilai dari radius pada gaussian blur menjadi 8, kemudian klik Ok.
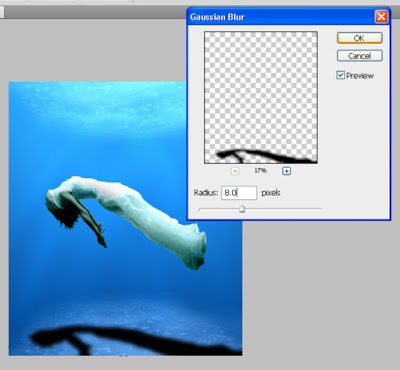
STEP 25
Ubah blending mode dari layer shadow menjadi multiply dan fill menjadi 30 %.
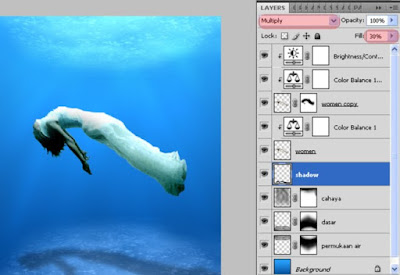
STEP 26
Download gambar bubbles disini. Kemudian atur blending mode dari layer bubbles menjadi Overlay dan fill menjadi 50 %. Setelah itu, terapkan layer mask untuk menghilangkan bagian pinggir dari gambar bubbles.



STEP 26
Untuk menambah kesamaan warna dari objek wanita dengan keseluruhan gambar, Saya menambahkan adjustment layer Photo filter untuk layer women. Pada panel photo filter, ganti filter menjadi Cyan dan ubah nilai pada Density menjadi 50%.

Hasil Akhir
Beginilah hasil akhir efek bawah air pada tutorial photoshop kali ini. Saya harap, anda mempelajari beberapa tehnik hingga bisa diaplikasikan untuk karya-karya desain anda. Selamat mencoba, semoga bermanfaat! :)


Berikan Komentar :)
1.Jika ingin menyisipkan Gambar <i rel="image">URL Gambar</i>
2.Jika ingin menyisipkan Kode <i rel="pre">Kode Anda</i>
3.jika ingin menyisipkan ,<b>teks tebal</b> <i>teks miring</i>
Note :
Untuk mengetahui balasan dari saya lewat email silahkan klik subcribe by email di bawah ini .Last NO SPAM Live Link
Konversi kode HTMLEmoticonTop Komentator